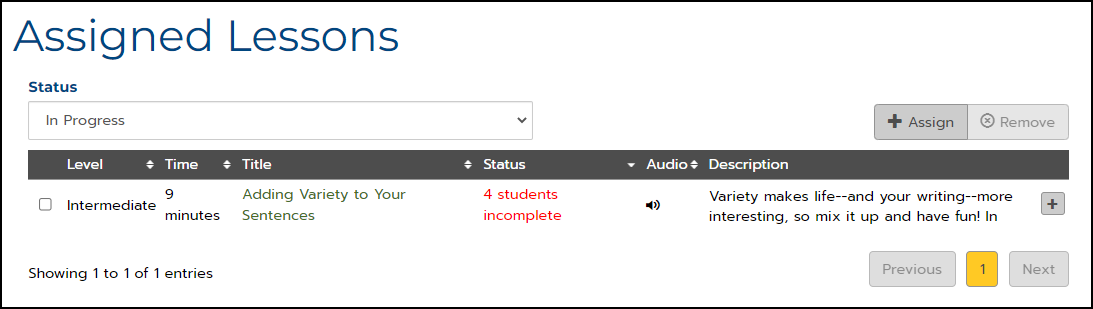Video
Tutorial
Students receive lesson recommendations based on their writing performance and can select and view lessons of their choosing. Teachers can preview lessons and assign specific lessons to individual students or an entire class.
Lessons are interactive, requiring students to drag, drop, click, or answer questions as they practice a writing skill. If a student responds to an interaction incorrectly, they may correct their response. Lessons do not provide a grade or a score.
Previewing Lessons
The Lessons tab under Lessons displays the title, difficulty level, approximate completion time, audio capability, and description for each lesson. Lessons are categorized by trait and include grammar and passage exercises. You can also filter by difficulty level.
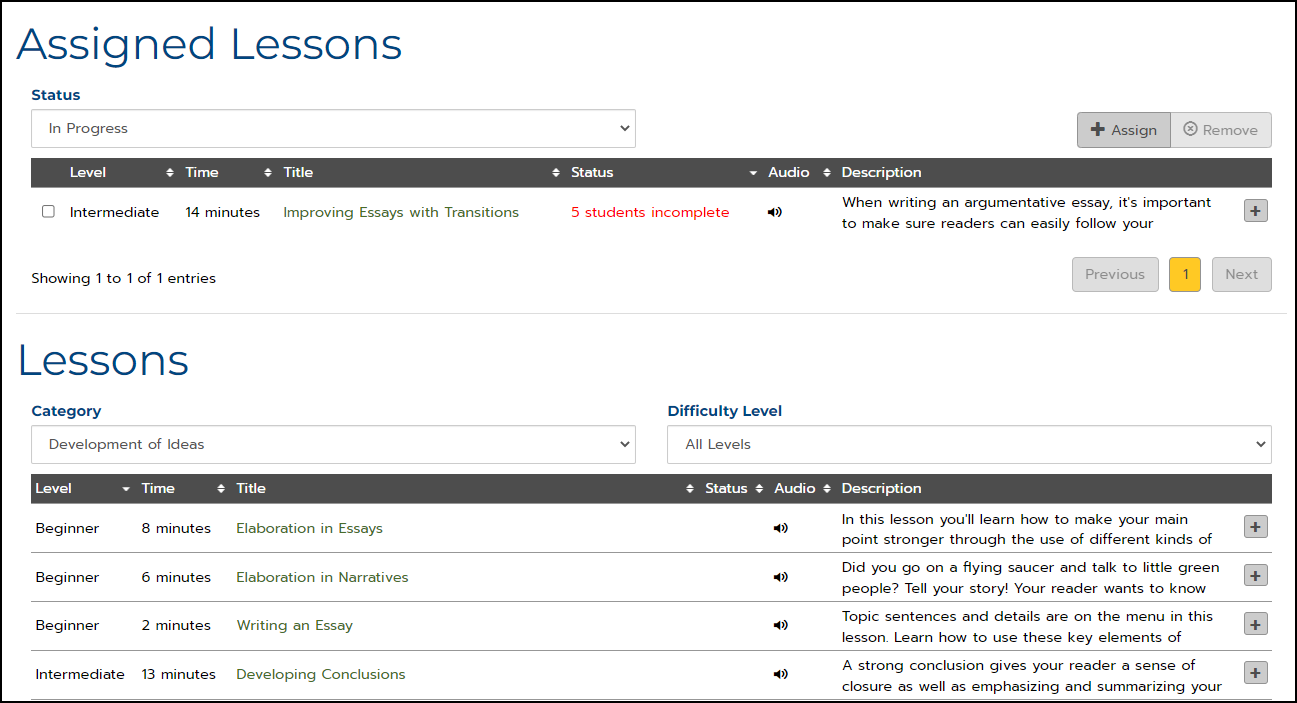
1. To preview a lesson, select a Category.
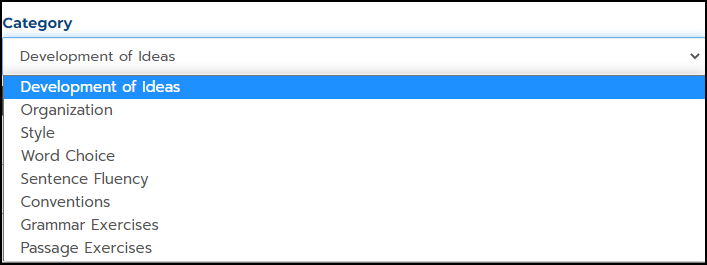
2. If desired, choose a Difficulty Level.
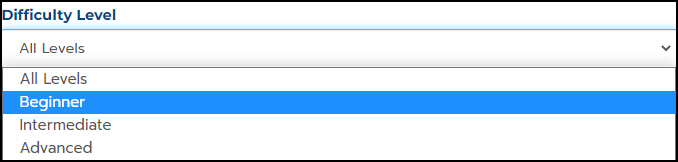
3. Click a lesson Title to view the lesson.
Assigning a Lesson
1. To assign a lesson, on the Lessons tab, click the Assign button.
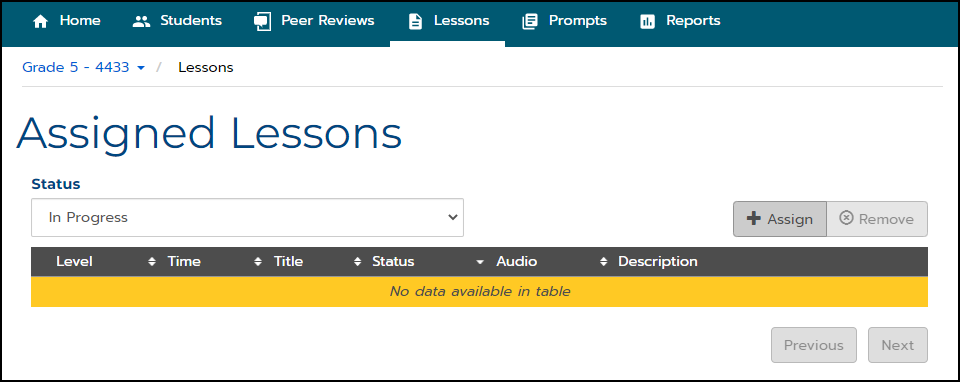
2. The Assign Lessons page will display.
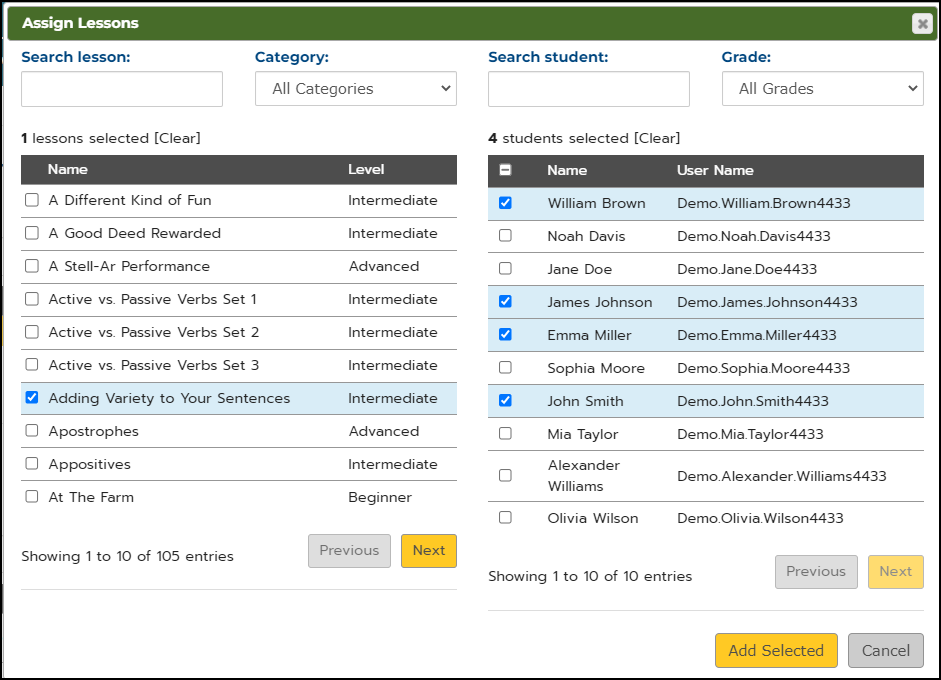
3. Search for lessons by keyword or filter by category (left side of page). Check the box next to the lesson or lessons you want to assign.
4. Search for students by name or filter by grade (right side of page). Check the box at the top of the Name column to assign the lesson(s) to the entire class or check the boxes next to student names to assign the lesson(s) to individual students or groups of students.
5. Click Add Selected to confirm your choices. The assigned lesson(s) will appear at the top of the Lessons tab under Assigned Lessons. The lesson completion status will also be shown.