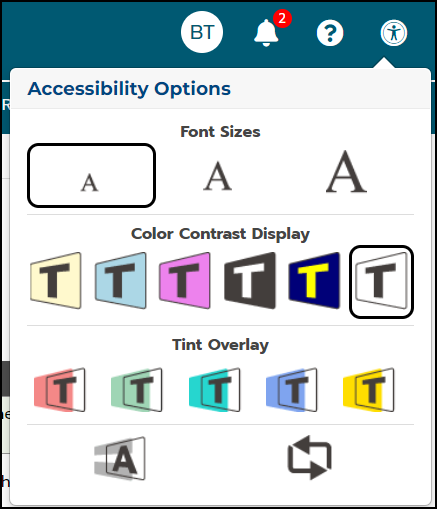Video
Tutorial
On your account Home page, you'll see your initials in a circle.
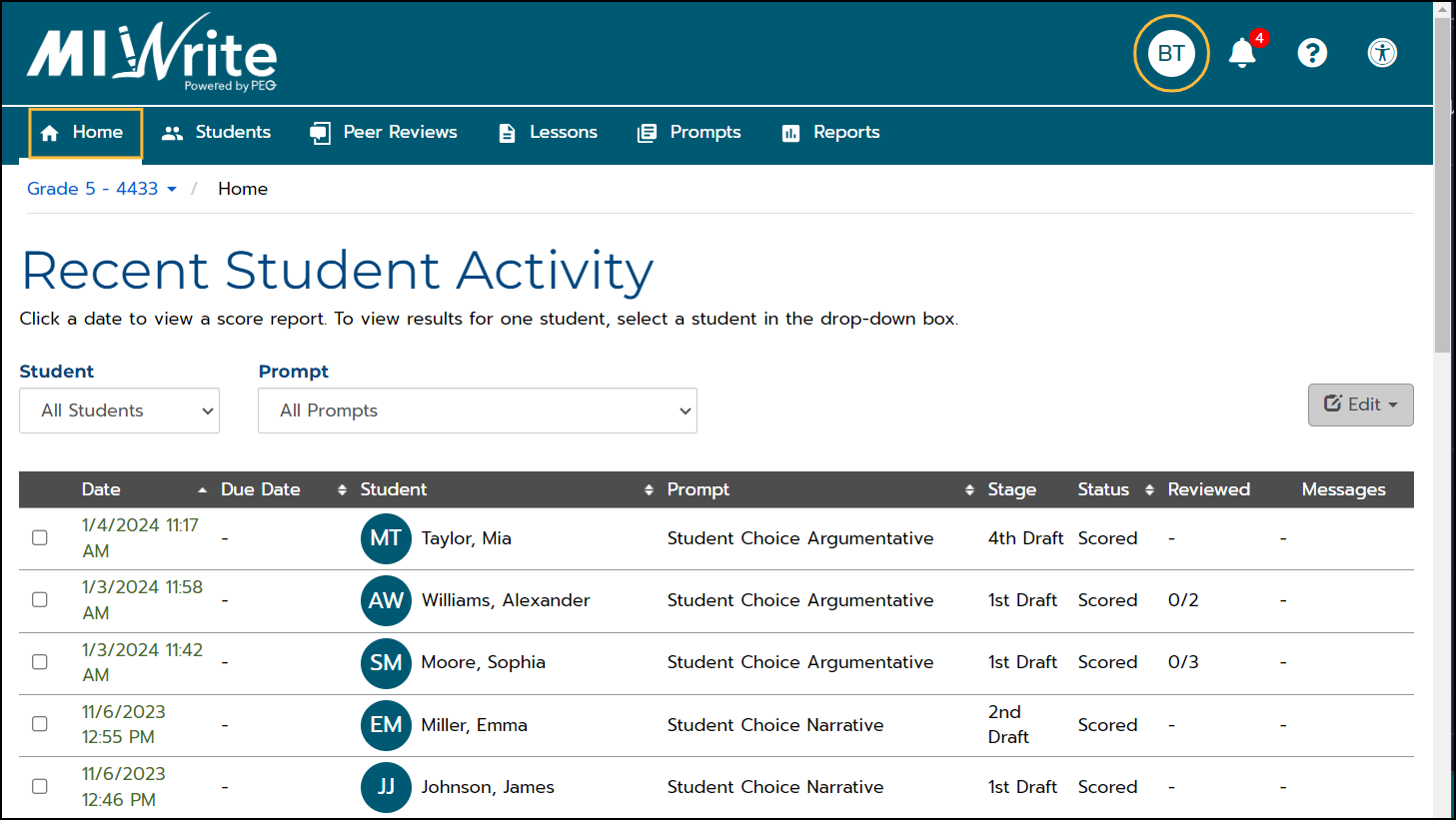
There are account management options in the drop-down menu.
Your username is shown at the top of the menu list.
Select My Account to update your account information.
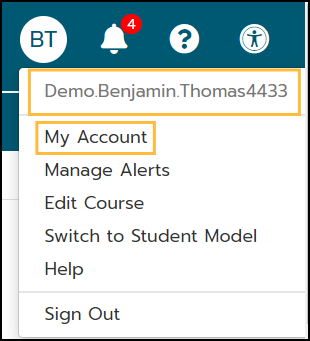
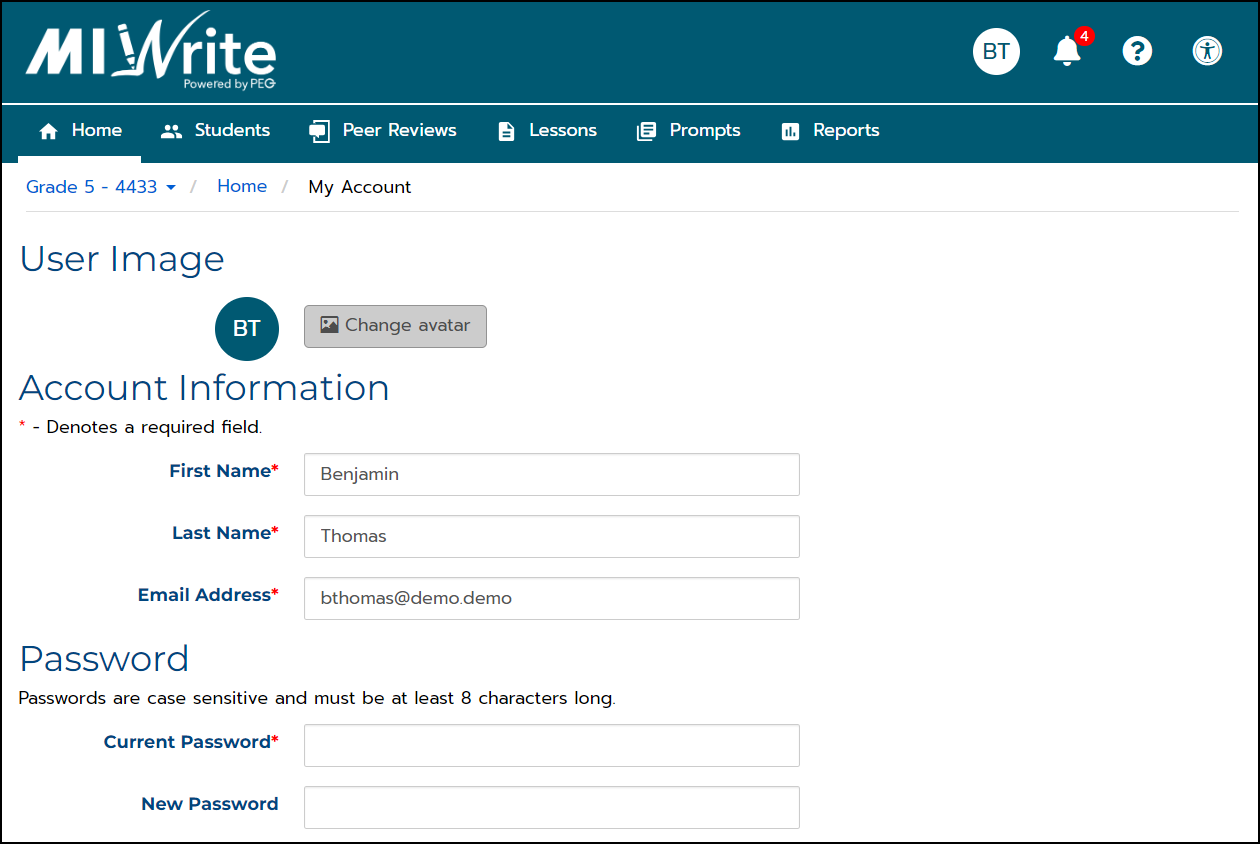
- To change your avatar image, click Change avatar, and then drag and drop or select an image from your device.
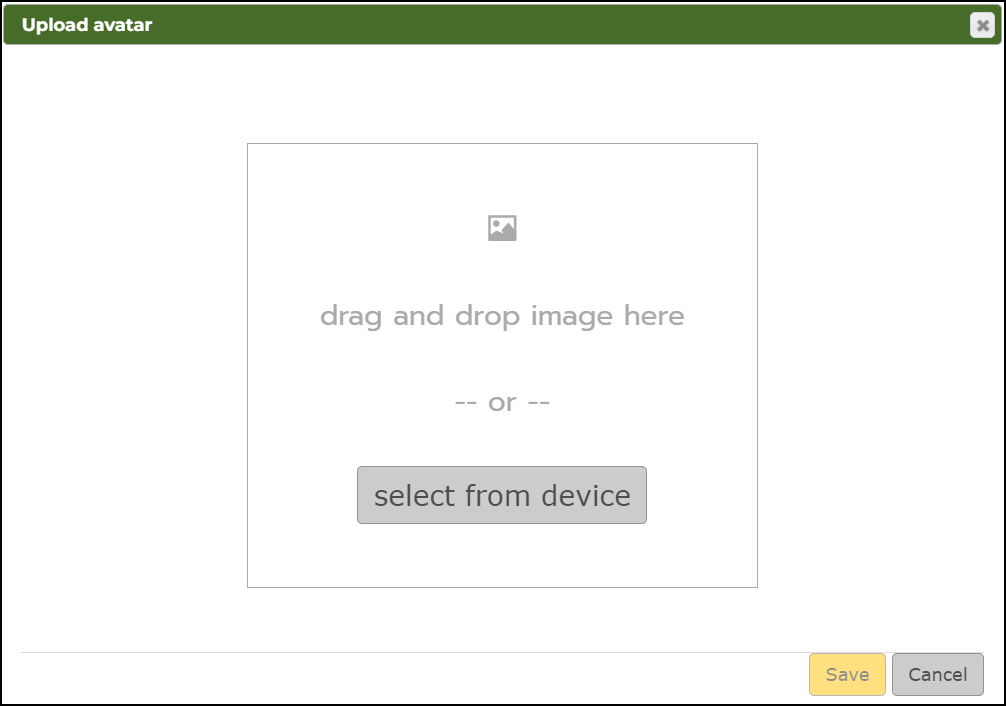
- To change your Password, enter your current password and then enter a new password and confirm it.
- Click Save to save your changes.
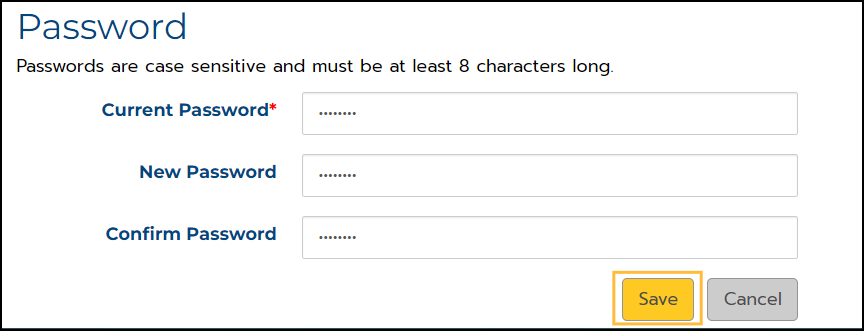
Select Manage Alerts to view any program alerts that have been posted.
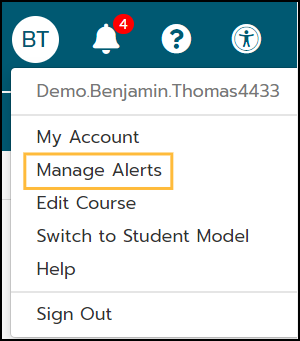
- Mark an alert as Read to remove the display.
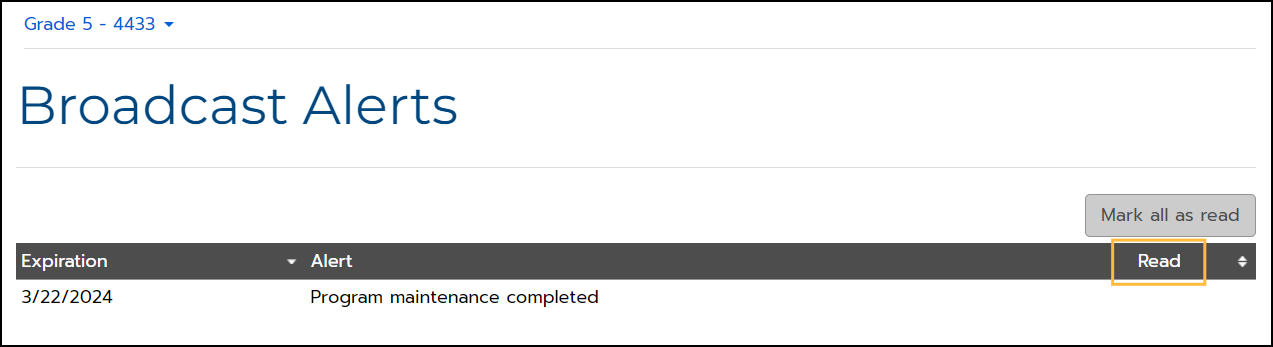
Select Edit Course to make course changes.
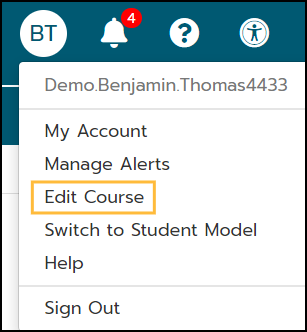
- On the Edit Course page, you can change the Course Name or the Grade level of the course.
- You can also enable or disable the User Avatar option for all students in the course.
- Click Save to save your changes.
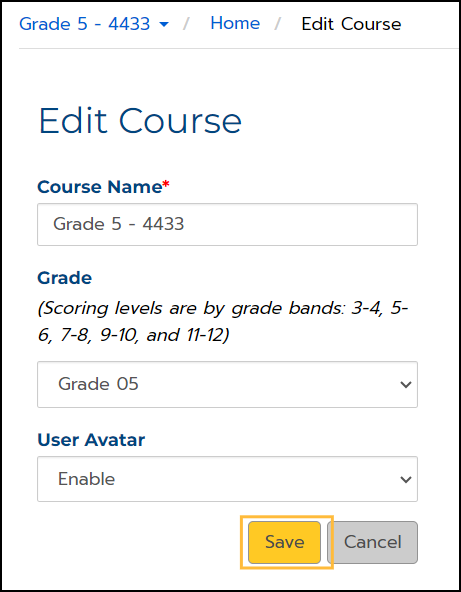
- Another useful course management feature on the Edit Course page is the ability to add a fellow teacher to your course to give them access to the students' essays.
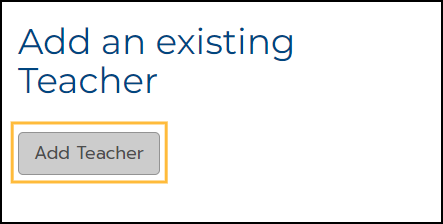
- Click Add Teacher to display a drop-down menu that lists the names of teachers in your school with MI Write accounts.
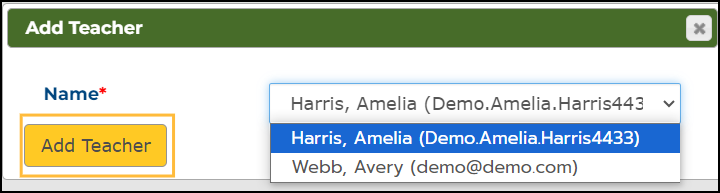
- Select a teacher's name and click Add Teacher.
Select Switch to Student Model and click on the course name to open a demo account where you are the student.
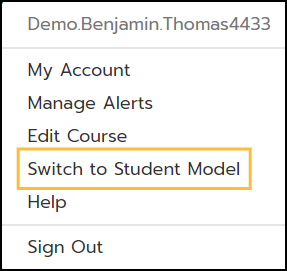
- The student account gives you the opportunity to introduce the features available for your students in MI Write, and it also allows you to model the process of planning and writing an essay.
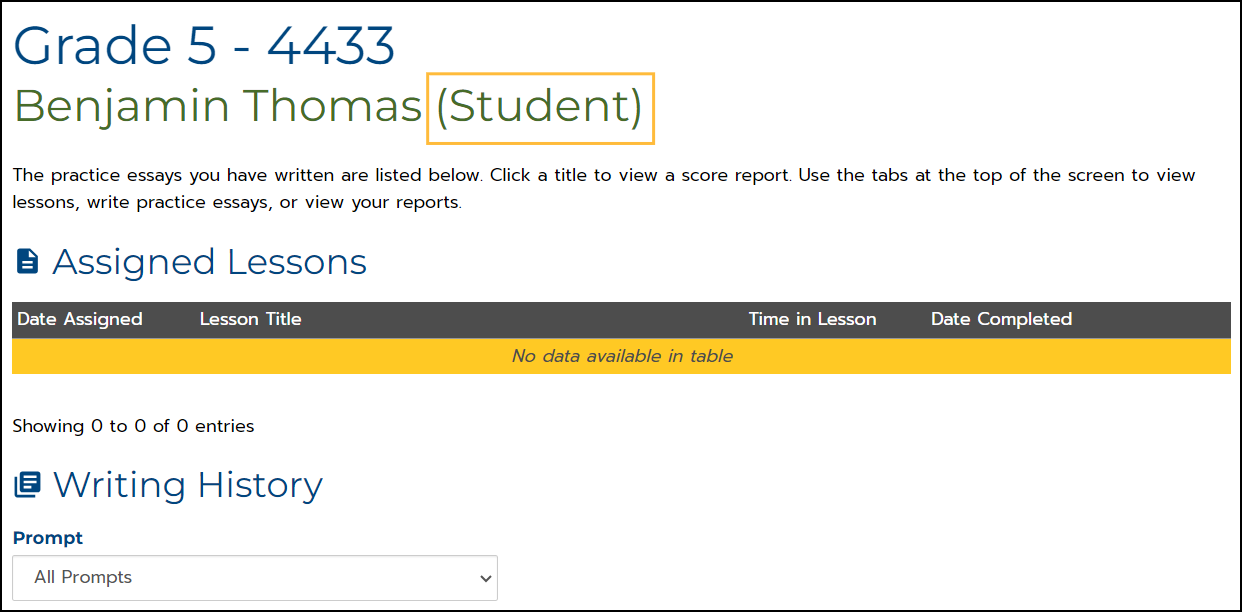
- To return to your teacher account and course, click on your initials, and then select Switch to Teacher in the drop-down menu.
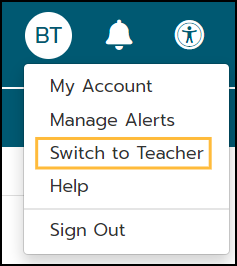
Select Help to access the MI Write Support Center.
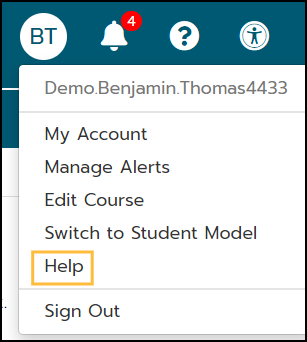
Click the icons next to your initials to access additional account management features.
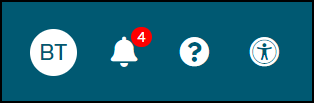
- The Bell icon displays notifications such as when a student has submitted an essay draft or sent you a message.
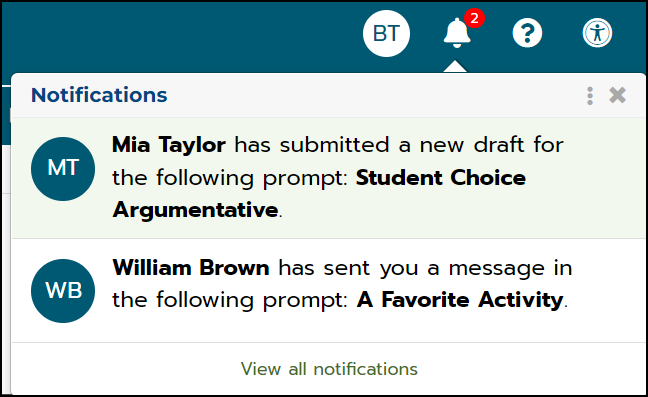
- The Question Mark icon displays a form to submit to contact the MI Write support team.
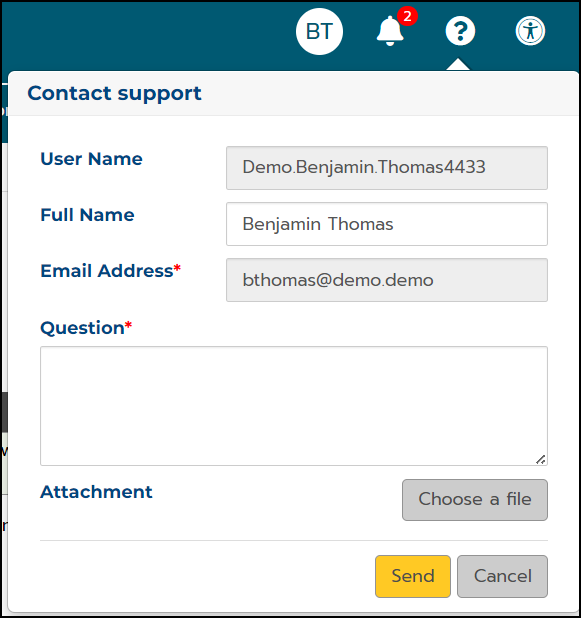
- The Person icon displays Accessibility Options.