Select Your User-type
Instructions differ for Clever and Non-Clever users. Please follow the appropriate instructions for your user type. Clients that use Clever for single sign-on, follow the instructions in the Clever Users section. Clients that do not use Clever for single sign-on, follow the instructions in the Non-Clever Users section.
Clever Users
Clients that use Clever for single sign-on must enter and edit all course, teacher, and student data directly through Clever and should not follow the instructions in the Non-Clever Users section. Changes such as these should not be made directly in MI Write. It is possible to make such changes directly in MI Write, however, all changes will be lost after the next Clever-MI Write data sync which typically occurs once daily. Clever data will sync with MI Write according to the preset sharing rules that are established in Clever.
Non-Clever Users
Adding and Editing Courses - Video
Tutorial
Adding a Course
On the Select a Course page, click Add a new course.
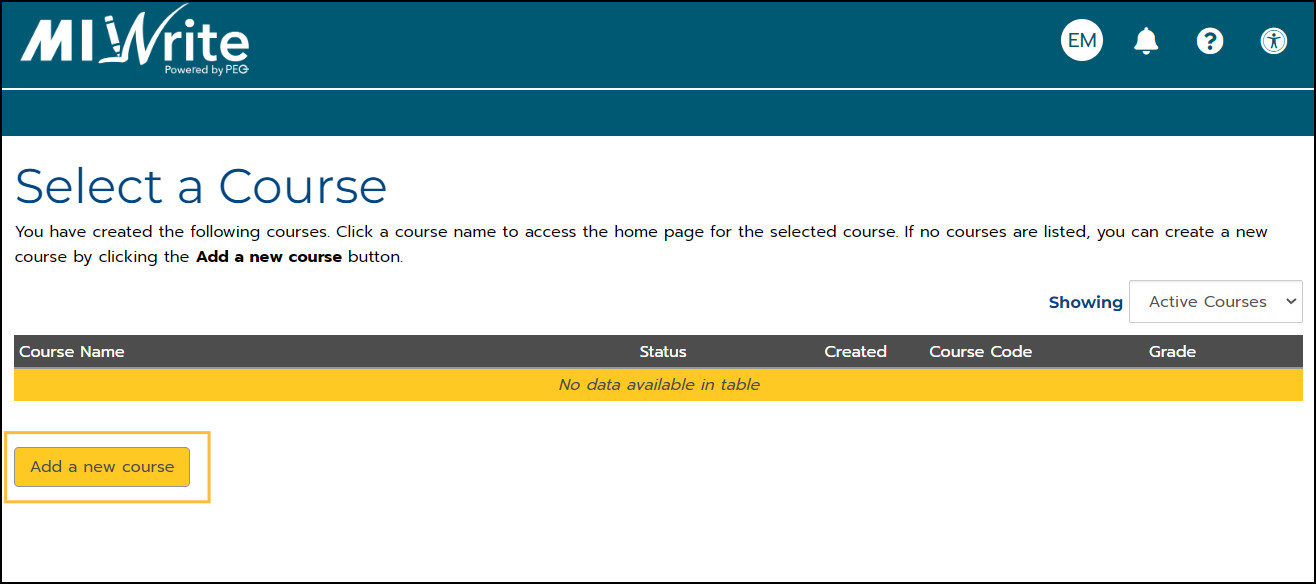
On the Create a Course page, select your school or program from the drop-down menu.
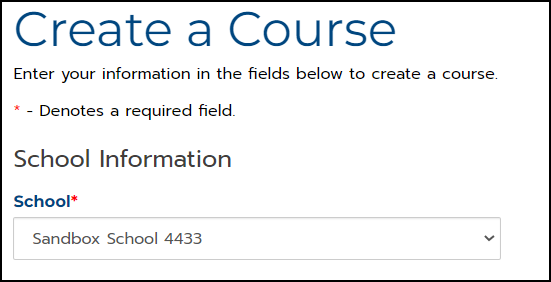
Enter a name for your course.
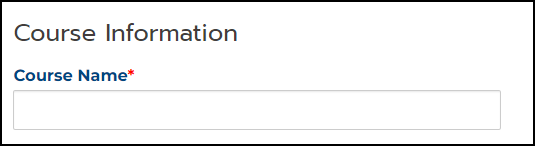
In the drop-down menu, select the grade level for your course.
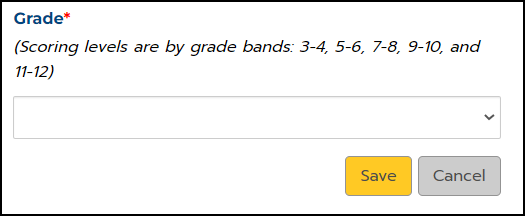
Click Save.
Editing a Course
On the Home tab, click the Edit button, and then select Edit Course in the drop-down menu.
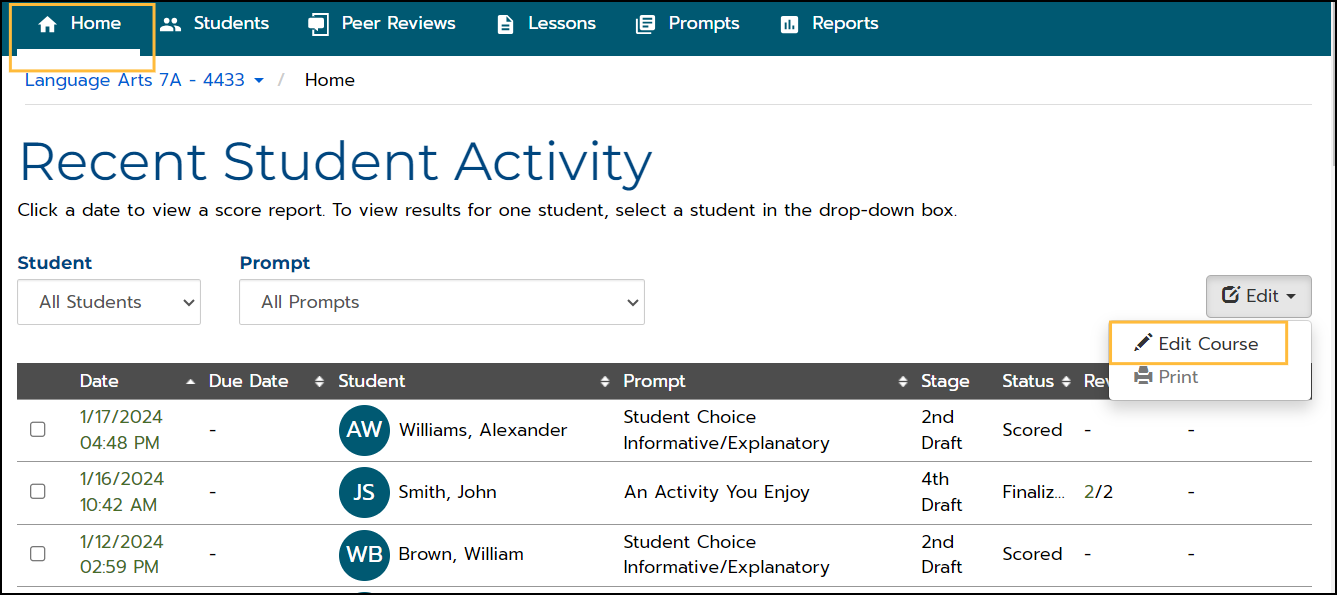
On the Edit Course page, you can edit the Course Name.
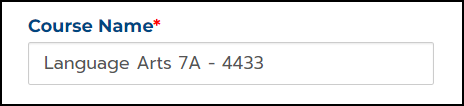
To change the grade level, click in the Grade field and select a grade in the drop-down menu.
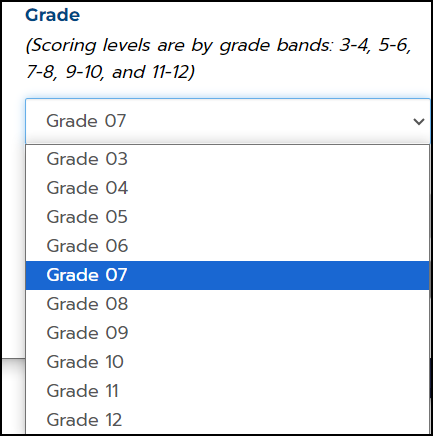
- The grade selected will determine the essay scoring level.
There is an option for you to enable or disable the Avatar option for your students.
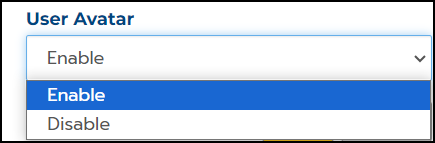
Click Add Teacher to add a fellow teacher to the course to give them access to the students' essays.
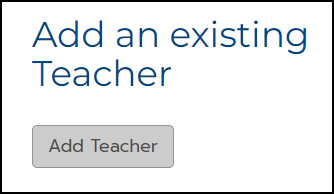
- Select a teacher's name in the drop-down list and then click Add Teacher to save your selection.
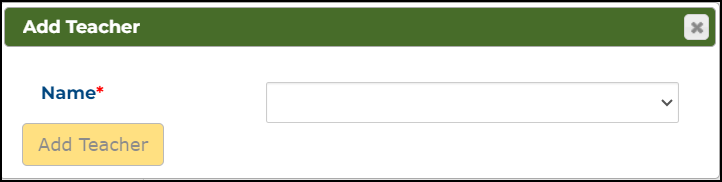
- Adding another teacher, such as a content teacher, is a great way for collaborating teachers to provide cross-curricular feedback to students on their writing.
Click Save to save any changes you have made to the course.
